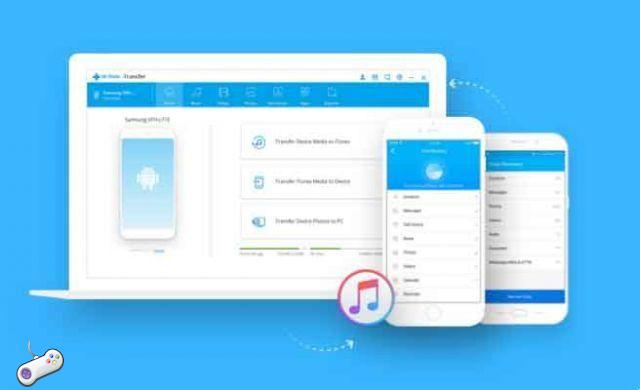
Transferir archivos de Android con una MAC, PC con Windows o Chromebook no es tan difícil como lo era antes. Para transferir archivos de Android a PC necesitamos un teléfono, una computadora y un cable USB. El teléfono inteligente es una poderosa computadora de bolsillo y, junto con Android, significa poder conectar el teléfono a cualquier sistema operativo Windows, Mac o Chrome y luego arrastrar y soltar archivos de cualquier manera.
A diferencia de los iPhone, los dispositivos Android le permiten acceder a sus sistemas de archivos directamente desde un escritorio, sin necesidad de interfaces engorrosas o procedimientos complicados. De hecho, transferir archivos de Android a la PC básicamente no es diferente a conectar un disco duro externo a su computadora y mover datos hacia o desde él.
Todo lo que necesita es su teléfono, su computadora y un cable para conectarlos, con un cable micro USB o USB-C en el lado del teléfono y USB-A o USB-C en el lado de la computadora, según las especificaciones de sus dispositivos.
La mayoría de los teléfonos Android actuales usan USB-C, mientras que la mayoría de los dispositivos anteriores a 2016 tienen el estándar micro-USB más antiguo. Mientras tanto, USB-A es el puerto conector tradicional que está acostumbrado a ver en las computadoras, aunque cada vez más modelos ahora también ofrecen USB-C.
Es muy probable que el mismo cable que conecta el teléfono al cargador de pared esté funcionando. ¿Listo? Bueno. Esto es lo que debe hacer, dependiendo de si tiene un sistema operativo Windows, macOS o Chrome.
Transferir archivos de Android: cómo mover datos entre el teléfono y la computadora

Transferir archivos de Android a la PC
Con Windows, las cosas son simples. Simplemente conecte su teléfono a un puerto USB en su computadora, luego encienda la pantalla de su teléfono, desbloquee el dispositivo y transfiera archivos desde el móvil a la PC.
Deslícese hacia abajo desde la parte superior de la pantalla y debería ver una notificación sobre la conexión USB actual. En este punto, probablemente le dirá que su teléfono solo está enchufado para cargar.
Toque la notificación y seleccione "Transferencia de archivos" o "Transferencia de archivos" en el menú que aparece.
Si planea mover archivos multimedia, también puede usar la opción "Transferir fotos" (a veces aparece como "PTP"), que tratará su teléfono como una cámara digital.
Después de hacer su selección, vaya a su escritorio y abra una ventana del Explorador de archivos utilizando el método que tenga más sentido para su configuración de Windows:
- Haga clic en el icono del Explorador de archivos en la bandeja del sistema
- Abra el menú Inicio y haga clic en Esta PC o Computadora
- Haga clic en el ícono Esta PC, Computadora o Mi computadora en el escritorio
Luego busque un ícono que represente su teléfono junto con otros dispositivos y unidades portátiles.
Haga clic o doble clic en ese icono y ¡ta-da! Estás mirando la memoria interna de tu teléfono Android. Ahora puede hacer clic y buscar carpetas, arrastrar y soltar archivos entre su teléfono y la PC, o manipular los datos de la manera que desee.
Transferir archivos de Android a MAC
¿Tienes una Mac? El proceso de transferencia de archivos de Android es un poco más complicado, pero no temas, porque sigue siendo bastante fácil.
La principal diferencia es que antes de que todo funcione, deberá descargar e instalar un programa oficial de Google llamado Android File Transfer.
Para usar el programa, su Mac debe ejecutar macOS 10.7 o posterior, y su dispositivo Android debe ejecutar Android 3.0 o posterior.
Una vez que el programa esté instalado en su Mac, simplemente conecte su teléfono a la computadora, encienda la pantalla del teléfono y desbloquee el dispositivo, luego busque la misma notificación de estado USB que se describe arriba.
Toque la notificación y seleccione "Transferencia de archivos" o "Transferencia de archivos".
El programa Android File Transfer debería abrirse automáticamente en tu Mac y deberías poder explorar el almacenamiento del teléfono y transferir archivos.
Transferir archivos de Android al Chromebook
Piensas que la transferencia de archivos entre teléfonos Android y Chromebooks es muy fácil, considerando que Google es la fuerza impulsora detrás de estos dos sistemas operativos, y afortunadamente, tienes toda la razón.
Al igual que en un sistema Windows, todo lo que necesita hacer para conectar su teléfono Android a un Chromebook es enchufarlo en cualquier puerto USB, luego toque la notificación de carga USB en el teléfono y seleccione "Transferir archivos" o "Transferencia de archivos" en la mensaje que se muestra, o seleccione "Transferir fotos" o "PTP" si desea que su teléfono sea tratado como una cámara, centrándose únicamente en los archivos multimedia.
Una vez hecho esto, la aplicación Chrome OS Files debería aparecer automáticamente en su Chromebook con el teléfono presente como opción de almacenamiento.
El sistema probablemente incluso le pedirá que haga una copia de seguridad de todos los archivos multimedia de su teléfono en Google Drive; puede hacer esto si lo desea, o ignorarlo y simplemente arrastrar y soltar los archivos en cualquier dirección según sea necesario.
Lea también: Descarga de vídeos de Internet guía completa


























